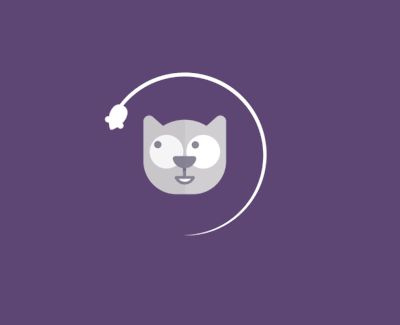在Windows Server 2019上安装和配置iSCSI目标
介绍
我们将介绍如何在Windows Server 2019上安装和配置iSCSI目标。
来自Wikipedia,iSCSI是一个用于Internet小型计算机系统接口的首字母缩写,一种用于链接数据存储设施的基于Internet协议的存储网络标准。
它通过通过TCP/IP网络携带SCSI命令来提供对存储设备的块级访问。
iSCSI目标是远程位置上的存储,它显示为主机系统(iSCSI启动器)作为本地驱动器。
我们将看到所有所示的所有这些。
以下是用于在Windows Server 2019上配置iSCSI目标和发起者的步骤。
第1步:打开服务器管理器
触起"服务器管理器",然后单击"添加角色和功能",然后单击弹出的向导的第一页上的"下一步",
第2步:基于角色的或者基于功能的安装
在此页面上,选择"基于角色或者基于功能的安装"无线电选项并点击"下一步"。
第3步:选择服务器
选择我们将要安装iSCSI目标的服务器。
在本教程中,我们正在选择本地服务器。
在此之后单击"下一步"。
第4步:选择服务器角色
下一页标题为"选择服务器角色",并有一个要安装的角色列表。
请继续,然后单击"文件和存储服务"以扩展它。
展开"文件和iSCSI服务",然后选择"iSCSI目标服务器"。
第5步:添加功能
在上一步中选择"iSCSI目标服务器"后,另一个弹出窗口将上述"iSCSI Target Server所需的添加功能?
"。
只需单击"添加功能"。
在此之后单击"下一步"。
第6步:确认选择
下一页标题为"确认安装选择"。
查看提供的列表并确认列出了iSCSI目标服务器和其他人。
之后,单击"安装"。
成功安装了所有内容后,单击"关闭",安装iSCSI目标服务器。
让我们继续配置iSCSI目标服务器。
步骤7:配置iSCSI目标文件夹
我们现在将配置我们将由启动器连接的文件夹。
在所需的磁盘分区中创建一个目录/文件夹。
我将在C分区中创建iSCSI-target-test。
转到"服务器管理器"。
单击"文件和存储服务",然后从展开的菜单中选择iSCSI。
我们将看到"创建iSCSI虚拟磁盘,启动右窗格上的"新iSCSI虚拟磁盘向导"链接。
点击它。
一个向导弹出。
第8步:选择我们创建的文件夹
选择"执行自定义路径"并浏览我们之前创建的文件夹。
在此之后单击"下一步"。
第9步:名称并描述虚拟磁盘
这是一个简单的步骤,只是命名和描述虚拟磁盘。
完成后单击"下一步"。
步骤10:设置虚拟磁盘的大小
在此步骤中,除了设置虚拟磁盘的大小,我们可以选择选择磁盘是否固定,动态增长或者差异模式。
所有三种都充分描述在窗口中。
选择在设置中更有意义的人,然后单击"下一步"
步骤11:分配iSCSI目标
由于这是一个新的目标,选择"新iSCSI目标",然后单击"下一步"
第12步:名称并描述目标
这是只是命名和描述目标的另一个简单步骤。
完成后单击"下一步"。
步骤13:指定访问服务器
为了安全,我们必须明确允许已知的发起者到我们的目标。
这个页面让我们这个机会。
单击"Add",它打开"添加启动器ID"弹出窗口。
为简单起见,使用"输入所选类型的值",并在"类型"下从下拉菜单中选择IP地址。
执行启动器IP地址,然后单击"确定"。
步骤14:发起者和目标之间的身份验证
我们可以使用本步骤中提供的两个CHAP选项中的任何一种。
输入用户名和密码。
完成后单击"下一步"。
步骤15:确认选择并创建
在以下页面上确认选择,单击"创建"并等待它完成。
我们应该看到在服务器管理器中创建的虚拟磁盘。
步骤16:配置iSCSI启动器
使用"iSCSI目标"配置,继续在Windows Server 2019上配置iSCSI Initiator:
如何在Windows Server 2019上配置iSCSI Initiator