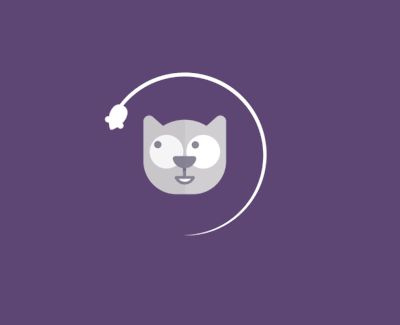如何在宽度设置为“填充父级”的android按钮中居中图标和文本
声明:本页面是StackOverFlow热门问题的中英对照翻译,遵循CC BY-SA 4.0协议,如果您需要使用它,必须同样遵循CC BY-SA许可,注明原文地址和作者信息,同时你必须将它归于原作者(不是我):StackOverFlow
原文地址: http://stackoverflow.com/questions/3634191/
Warning: these are provided under cc-by-sa 4.0 license. You are free to use/share it, But you must attribute it to the original authors (not me):
StackOverFlow
How to center icon and text in a android button with width set to "fill parent"
提问by jloriente
I want to have an Android Button with icon+text centered inside it. I'm using the drawableLeft attribute to set the image, this works well if the button has a width of "wrap_content"but I need to stretch to max width so I use width "fill_parent". This moves my icon straight to the left of the button and I want both icon and text centered inside the button.
我想要一个 Android 按钮,里面有图标+文本。我使用的是drawableLeft属性设置图像,这种运作良好,如果按钮的宽度"wrap_content",但我需要让我用宽度拉伸到最大宽度"fill_parent"。这将我的图标直接移动到按钮的左侧,我希望图标和文本都在按钮内居中。
I've try setting up the padding but this only allows to give a fixed value so it is not what I need. I need to have icon+text aligned in the center.
我尝试设置填充,但这仅允许提供固定值,因此它不是我需要的。我需要在中心对齐图标+文本。
<Button
android:id="@+id/startTelemoteButton"
android:text="@string/start_telemote"
android:drawableLeft="@drawable/start"
android:paddingLeft="20dip"
android:paddingRight="20dip"
android:width="fill_parent"
android:heigh="wrap_content" />
Any suggestions on how I could achieve that?
关于我如何实现这一目标的任何建议?
回答by Rodja
android:drawableLeft is always keeping android:paddingLeft as a distance from the left border. When the button is not set to android:width="wrap_content", it will always hang to the left!
android:drawableLeft 始终保持 android:paddingLeft 与左边框的距离。当按钮没有设置为android:width="wrap_content"时,它会一直挂在左边!
With Android 4.0 (API level 14) you can use android:drawableStartattribute to place a drawable at the start of the text. The only backward compatible solution I've come up with is using an ImageSpanto create a Text+Image Spannable:
在 Android 4.0(API 级别 14)中,您可以使用android:drawableStart属性在文本的开头放置一个可绘制对象。我想出的唯一向后兼容的解决方案是使用ImageSpan创建 Text+Image Spannable:
Button button = (Button) findViewById(R.id.button);
Spannable buttonLabel = new SpannableString(" Button Text");
buttonLabel.setSpan(new ImageSpan(getApplicationContext(), R.drawable.icon,
ImageSpan.ALIGN_BOTTOM), 0, 1, Spannable.SPAN_EXCLUSIVE_EXCLUSIVE);
button.setText(buttonLabel);
In my case I needed to also adjust the android:gravity attribute of the Button to make it look centered:
就我而言,我还需要调整 Button 的 android:gravity 属性以使其看起来居中:
<Button
android:id="@+id/button"
android:layout_width="wrap_content"
android:layout_height="wrap_content"
android:minHeight="32dp"
android:minWidth="150dp"
android:gravity="center_horizontal|top" />
回答by Sarvan
I know I am late in answering this question, but this helped me:
我知道我回答这个问题晚了,但这对我有帮助:
<FrameLayout
android:layout_width="match_parent"
android:layout_height="35dp"
android:layout_marginBottom="5dp"
android:layout_marginTop="10dp"
android:background="@color/fb" >
<Button
android:id="@+id/fbLogin"
android:layout_width="wrap_content"
android:layout_height="match_parent"
android:layout_gravity="center"
android:background="@null"
android:drawableLeft="@drawable/ic_facebook"
android:gravity="center"
android:minHeight="0dp"
android:minWidth="0dp"
android:text="FACEBOOK"
android:textColor="@android:color/white" />
</FrameLayout>
I found this solution from here: Android UI struggles: making a button with centered text and icon
我从这里找到了这个解决方案:Android UI 挣扎:制作一个带有居中文本和图标的按钮


回答by petrnohejl
I used LinearLayoutinstead of Button. The OnClickListener, which I need to use works fine also for LinearLayout.
我使用LinearLayout而不是Button。我需要使用的OnClickListener也适用于 LinearLayout。
<LinearLayout
android:id="@+id/my_button"
android:layout_width="match_parent"
android:layout_height="wrap_content"
android:background="@drawable/selector"
android:gravity="center"
android:orientation="horizontal"
android:clickable="true">
<ImageView
android:layout_width="wrap_content"
android:layout_height="wrap_content"
android:layout_marginRight="15dp"
android:adjustViewBounds="true"
android:scaleType="fitCenter"
android:src="@drawable/icon" />
<TextView
android:layout_width="wrap_content"
android:layout_height="wrap_content"
android:gravity="center"
android:text="Text" />
</LinearLayout>
回答by Leo Droidcoder
All the previous answers seem to be outdated
以前的所有答案似乎都过时了
You can use the MaterialButtonnow which lets setting the icon gravity.
您可以使用MaterialButtonnow 来设置图标重力。
<com.google.android.material.button.MaterialButton
android:id="@+id/btnDownloadPdf"
android:layout_width="0dp"
android:layout_height="56dp"
android:layout_margin="16dp"
android:gravity="center"
android:textAllCaps="true"
app:backgroundTint="#fc0"
app:icon="@drawable/ic_pdf"
app:iconGravity="textStart"
app:iconPadding="10dp"
app:iconTint="#f00"
app:layout_constraintBottom_toBottomOf="parent"
app:layout_constraintEnd_toEndOf="parent"
app:layout_constraintStart_toStartOf="parent"
tools:text="Download Pdf" />
Edit:
编辑:
For using the material components you will obviously need to:
要使用材料组件,您显然需要:
Add a dependency
implementation 'com.google.android.material:material:1.1.0-alpha10'(last version)
添加依赖项
implementation 'com.google.android.material:material:1.1.0-alpha10'(最新版本)
Make your theme extend Material Components theme
让你的主题扩展 Material Components 主题
<style name="AppTheme" parent="Theme.MaterialComponents.Light">
...
</style>
In case you cannot do so, extend it from the Material Bridge theme
如果您不能这样做,请从 Material Bridge 主题扩展它
<style name="AppTheme" parent="Theme.MaterialComponents.Light.Bridge">
...
</style>
回答by Flowra
I adjust it by adding padding left and right as follows:
我通过添加左右填充来调整它,如下所示:
<Button
android:layout_width="0dp"
android:layout_height="wrap_content"
android:layout_weight="1"
android:id="@+id/btn_facebookact_like"
android:text="@string/btn_facebookact_like"
android:textColor="@color/black"
android:textAllCaps="false"
android:background="@color/white"
android:drawableStart="@drawable/like"
android:drawableLeft="@drawable/like"
android:gravity="center"
android:layout_gravity="center"
android:paddingLeft="40dp"
android:paddingRight="40dp"
/>
回答by Ankit Popli
I recently bumped into the same problem. Tried to find a cheaper solution so came up with this.
我最近遇到了同样的问题。试图找到更便宜的解决方案,所以想出了这个。
<LinearLayout
android:id="@+id/linearButton"
android:layout_width="match_parent"
android:layout_height="match_parent"
android:background="@drawable/selector_button_translucent_ab_color"
android:clickable="true"
android:descendantFocusability="blocksDescendants"
android:gravity="center"
android:orientation="horizontal" >
<ImageView
android:layout_width="wrap_content"
android:layout_height="wrap_content"
android:contentDescription="@string/app_name"
android:src="@drawable/ic_launcher" />
<TextView
android:layout_width="wrap_content"
android:layout_height="wrap_content"
android:text="@string/app_name"
android:textColor="@android:color/white" />
</LinearLayout>
Then just call the OnClickListeneron LinearLayout.
然后只需调用OnClickListeneron LinearLayout。
Hope this helps someone as it seems like a very common problem. :)
希望这对某人有所帮助,因为这似乎是一个非常普遍的问题。:)
回答by Rajiv
You could use a custom button which measures and draws itself to accomodate a left drawable. Please find example and usage here
您可以使用自定义按钮来测量和绘制自身以容纳左可绘制对象。请在此处找到示例和用法
public class DrawableAlignedButton extends Button {
public DrawableAlignedButton(Context context, AttributeSet attrs) {
super(context, attrs);
}
public DrawableAlignedButton(Context context) {
super(context);
}
public DrawableAlignedButton(Context context, AttributeSet attrs, int style) {
super(context, attrs, style);
}
private Drawable mLeftDrawable;
@Override
//Overriden to work only with a left drawable.
public void setCompoundDrawablesWithIntrinsicBounds(Drawable left,
Drawable top, Drawable right, Drawable bottom) {
if(left == null) return;
left.setBounds(0, 0, left.getIntrinsicWidth(), left.getIntrinsicHeight());
mLeftDrawable = left;
}
@Override
protected void onDraw(Canvas canvas) {
//transform the canvas so we can draw both image and text at center.
canvas.save();
canvas.translate(2+mLeftDrawable.getIntrinsicWidth()/2, 0);
super.onDraw(canvas);
canvas.restore();
canvas.save();
int widthOfText = (int)getPaint().measureText(getText().toString());
int left = (getWidth()+widthOfText)/2 - mLeftDrawable.getIntrinsicWidth() - 2;
canvas.translate(left, (getHeight()-mLeftDrawable.getIntrinsicHeight())/2);
mLeftDrawable.draw(canvas);
canvas.restore();
}
@Override
protected void onMeasure(int widthMeasureSpec, int heightMeasureSpec) {
super.onMeasure(widthMeasureSpec, heightMeasureSpec);
int height = getMeasuredHeight();
height = Math.max(height, mLeftDrawable.getIntrinsicHeight() + getPaddingTop() + getPaddingBottom());
setMeasuredDimension(getMeasuredWidth(), height);
}
}
Usage
用法
<com.mypackage.DrawableAlignedButton
android:layout_width="0dp"
android:layout_height="wrap_content"
android:layout_weight="1"
android:drawableLeft="@drawable/my_drawable"
android:gravity="center"
android:padding="7dp"
android:text="My Text" />
回答by Renetik
This is my solution I wrote 3 years ago. Button has text and left icon and is in frame that is actual button here and can be stretched by fill_parent. I cannot test it again but it was working back then. Probably Button don't have to be used and can be replaced by TextView but I will not test it right now and it doesn't change functionality too much here.
这是我 3 年前写的解决方案。按钮有文本和左图标,在框架中,这里是实际按钮,可以通过fill_parent 拉伸。我无法再次测试它,但当时它正在工作。可能 Button 不必使用,可以用 TextView 替换,但我现在不会测试它,它在这里不会改变太多功能。
<FrameLayout
android:id="@+id/login_button_login"
android:background="@drawable/apptheme_btn_default_holo_dark"
android:layout_width="fill_parent"
android:layout_gravity="center"
android:layout_height="40dp">
<Button
android:clickable="false"
android:drawablePadding="15dp"
android:layout_gravity="center"
style="@style/WhiteText.Small.Bold"
android:drawableLeft="@drawable/lock"
android:background="@color/transparent"
android:text="LOGIN" />
</FrameLayout>
回答by einschnaehkeee
I know this question is a bit older, but perhaps you're still open for hints or workarounds:
我知道这个问题有点老了,但也许您仍然愿意寻求提示或解决方法:
Create a RelativeLayout "wrap_content" with the button image as the background or the button itself as the first element of the layout. Get a LinearLayout and set it to "layout_centerInParent" and "wrap_content". Then set your Drawable as an Imageview. At last set a TextView with your text (locale).
创建一个RelativeLayout“wrap_content”,将按钮图像作为背景或按钮本身作为布局的第一个元素。获取一个 LinearLayout 并将其设置为“layout_centerInParent”和“wrap_content”。然后将您的 Drawable 设置为 Imageview。最后用你的文本(语言环境)设置一个 TextView。
so basically you have this structure:
所以基本上你有这个结构:
RelativeLayout
Button
LinearLayout
ImageView
TextView
or like this:
或者像这样:
RelativeLayout with "android-specific" button image as background
LinearLayout
ImageView
TextView
I know with this solution there are many elements to deal with, but you can create very easy your own custom button with it and also set the exact position of text and drawables :)
我知道这个解决方案有很多元素需要处理,但你可以很容易地用它创建你自己的自定义按钮,还可以设置文本和可绘制对象的确切位置:)
回答by Dev-iL
My way of solving it involved surrounding the the button with lightweight <View ../>elements that resize dynamically. Below are several examples of what can be achieved with this:
我解决这个问题的方法涉及用<View ../>动态调整大小的轻量级元素围绕按钮 。以下是一些可以通过此实现的示例:
Note that the clickable area of the buttons in example 3 is the same as in 2 (i.e. with spaces), which is different from example 4 where there are no "unclickable" gaps in between.
请注意,示例 3 中按钮的可点击区域与示例 2 中的相同(即有空格),这与示例 4 不同,示例 4 之间没有“不可点击”间隙。
Code:
代码:
<?xml version="1.0" encoding="utf-8"?>
<LinearLayout xmlns:android="http://schemas.android.com/apk/res/android"
android:layout_width="match_parent"
android:layout_height="match_parent"
android:orientation="vertical">
<TextView
android:layout_marginStart="5dp"
android:layout_marginLeft="5dp"
android:layout_marginTop="10dp"
android:layout_marginBottom="5dp"
android:layout_width="match_parent"
android:layout_height="wrap_content"
android:textStyle="bold"
android:text="Example 1: Button with a background color:"/>
<LinearLayout
android:layout_width="match_parent"
android:layout_height="wrap_content">
<View
android:layout_width="0dp"
android:layout_height="match_parent"
android:layout_weight="1"/>
<Button
android:layout_width="wrap_content"
android:layout_height="wrap_content"
android:text="Button"
android:textColor="@android:color/white"
android:drawableLeft="@android:drawable/ic_secure"
android:drawableStart="@android:drawable/ic_secure"
android:background="@android:color/darker_gray"
android:paddingStart="20dp"
android:paddingEnd="20dp"
android:layout_weight="0.3"/>
<!-- Play around with the above 3 values to modify the clickable
area and image alignment with respect to text -->
<View
android:layout_width="0dp"
android:layout_height="match_parent"
android:layout_weight="1"/>
</LinearLayout>
<TextView
android:layout_marginStart="5dp"
android:layout_marginLeft="5dp"
android:layout_marginTop="20dp"
android:layout_marginBottom="5dp"
android:layout_width="match_parent"
android:layout_height="wrap_content"
android:textStyle="bold"
android:text="Example 2: Button group + transparent layout + spacers:"/>
<LinearLayout
android:layout_width="match_parent"
android:layout_height="wrap_content">
<View
android:layout_width="0dp"
android:layout_height="match_parent"
android:layout_weight="1"/>
<Button
android:layout_width="wrap_content"
android:layout_height="wrap_content"
android:text="Button"
android:textColor="@android:color/white"
android:drawableLeft="@android:drawable/ic_secure"
android:drawableStart="@android:drawable/ic_secure"
android:background="@android:color/darker_gray"
android:paddingStart="10dp"
android:paddingEnd="10dp"
android:layout_weight="1"/>
<View
android:layout_width="0dp"
android:layout_height="match_parent"
android:layout_weight="1"/>
<Button
android:layout_width="wrap_content"
android:layout_height="wrap_content"
android:text="Button"
android:textColor="@android:color/white"
android:drawableLeft="@android:drawable/ic_secure"
android:drawableStart="@android:drawable/ic_secure"
android:background="@android:color/darker_gray"
android:paddingStart="10dp"
android:paddingEnd="10dp"
android:layout_weight="1"/>
<View
android:layout_width="0dp"
android:layout_height="match_parent"
android:layout_weight="1"/>
<Button
android:layout_width="wrap_content"
android:layout_height="wrap_content"
android:text="Button"
android:textColor="@android:color/white"
android:drawableLeft="@android:drawable/ic_secure"
android:drawableStart="@android:drawable/ic_secure"
android:background="@android:color/darker_gray"
android:paddingStart="10dp"
android:paddingEnd="10dp"
android:layout_weight="1"/>
<View
android:layout_width="0dp"
android:layout_height="match_parent"
android:layout_weight="1"/>
</LinearLayout>
<TextView
android:layout_marginStart="5dp"
android:layout_marginLeft="5dp"
android:layout_marginTop="20dp"
android:layout_marginBottom="5dp"
android:layout_width="match_parent"
android:layout_height="wrap_content"
android:textStyle="bold"
android:text="Example 3: Button group + colored layout:"/>
<LinearLayout
android:layout_width="match_parent"
android:layout_height="wrap_content"
android:background="@android:color/darker_gray">
<View
android:layout_width="0dp"
android:layout_height="match_parent"
android:layout_weight="1"/>
<Button
style="?android:attr/buttonBarButtonStyle"
android:layout_width="wrap_content"
android:layout_height="wrap_content"
android:text="Button"
android:textColor="@android:color/white"
android:drawableLeft="@android:drawable/ic_secure"
android:drawableStart="@android:drawable/ic_secure"
android:background="@android:color/darker_gray"
android:paddingStart="10dp"
android:paddingEnd="10dp"
android:layout_weight="1"/>
<View
android:layout_width="0dp"
android:layout_height="match_parent"
android:layout_weight="1"/>
<Button
style="?android:attr/buttonBarButtonStyle"
android:layout_width="wrap_content"
android:layout_height="wrap_content"
android:text="Button"
android:textColor="@android:color/white"
android:drawableLeft="@android:drawable/ic_secure"
android:drawableStart="@android:drawable/ic_secure"
android:background="@android:color/darker_gray"
android:paddingStart="10dp"
android:paddingEnd="10dp"
android:layout_weight="1"/>
<View
android:layout_width="0dp"
android:layout_height="match_parent"
android:layout_weight="1"/>
<Button
style="?android:attr/buttonBarButtonStyle"
android:layout_width="wrap_content"
android:layout_height="wrap_content"
android:text="Button"
android:textColor="@android:color/white"
android:drawableLeft="@android:drawable/ic_secure"
android:drawableStart="@android:drawable/ic_secure"
android:background="@android:color/darker_gray"
android:paddingStart="10dp"
android:paddingEnd="10dp"
android:layout_weight="1"/>
<View
android:layout_width="0dp"
android:layout_height="match_parent"
android:layout_weight="1"/>
</LinearLayout>
<TextView
android:layout_marginStart="5dp"
android:layout_marginLeft="5dp"
android:layout_marginTop="20dp"
android:layout_marginBottom="5dp"
android:layout_width="match_parent"
android:layout_height="wrap_content"
android:textStyle="bold"
android:text="Example 4 (reference): Button group + no spacers:"/>
<LinearLayout
android:layout_width="match_parent"
android:layout_height="wrap_content"
android:background="@android:color/darker_gray">
<Button
style="?android:attr/buttonBarButtonStyle"
android:layout_width="wrap_content"
android:layout_height="wrap_content"
android:text="Button"
android:textColor="@android:color/white"
android:drawableLeft="@android:drawable/ic_secure"
android:drawableStart="@android:drawable/ic_secure"
android:background="@android:color/darker_gray"
android:paddingStart="10dp"
android:paddingEnd="10dp"
android:layout_weight="1"/>
<Button
style="?android:attr/buttonBarButtonStyle"
android:layout_width="wrap_content"
android:layout_height="wrap_content"
android:text="Button"
android:textColor="@android:color/white"
android:drawableLeft="@android:drawable/ic_secure"
android:drawableStart="@android:drawable/ic_secure"
android:background="@android:color/darker_gray"
android:paddingStart="10dp"
android:paddingEnd="10dp"
android:layout_weight="1"/>
<Button
style="?android:attr/buttonBarButtonStyle"
android:layout_width="wrap_content"
android:layout_height="wrap_content"
android:text="Button"
android:textColor="@android:color/white"
android:drawableLeft="@android:drawable/ic_secure"
android:drawableStart="@android:drawable/ic_secure"
android:background="@android:color/darker_gray"
android:paddingStart="10dp"
android:paddingEnd="10dp"
android:layout_weight="1"/>
</LinearLayout>
</LinearLayout>